– إنشاء مستند في Word
سيمكنك استخدام Word على الكمبيوتر الشخصي أو Mac أو أي جهاز محمول من الآتي:
- إنشاء مستندات من البداية أو قالب.
- إضافة نص وصور ورسم ومقاطع فيديو.
- البحث عن موضوع والعثور على مصادر جديرة بالثقة.
- الوصول إلى المستندات من جهاز الكمبيوتر أو الكمبيوتر اللوحي أو الهاتف باستخدام OneDrive.
- مشاركة المستندات الخاصة بك والعمل مع الآخرين.
- تعقب التغييرات ومراجعتها.
إنشاء مستند
- في علامة تبويب ملف، انقر فوق جديد.
- في مربع البحث في القوالب المتصلة، أدخل نوع المستند الذي تريد إنشاءه، ثم اضغط على ENTER.
تلميح: للبدء من البداية، حدد مستند فارغ. أو للتدرب على استخدام ميزات Word، جرِّب دليل التعلم مثل مرحباً بك في Word، وإدراج جدول المحتويات الأول، والمزيد.
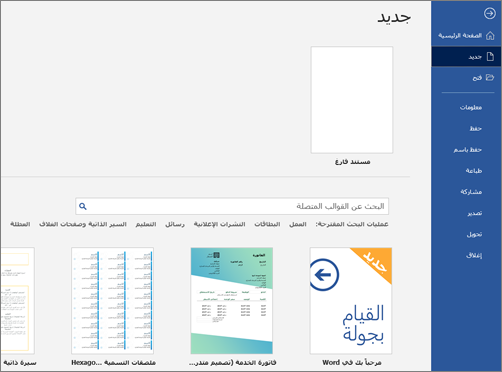
إضافة نص وتنسيقه
- ضع المؤشر واكتب نصاً.
- لتنسيق النص، حدد النص ثم حدد أحد الخيارات: غامق، مائل، تعداد نقطي، تعداد رقمي، والمزيد.
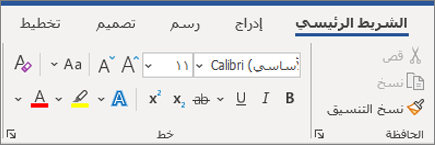
أضف الصور والأشكال وSmartArt و خطط والمزيد
- حدد علامة التبويب إدراج.
- حدد العنصر الذي تريد إضافته:
- الجداول – حدد الجداول، مرر مؤشر الماوس فوق الحجم الذي تريده، وحدده.
- الصور – حدد الصور، استعرض الصورة التي تريدها، ثم حدد إدراج.
- الصور عبر الإنترنت – حدد الصور عبر الإنترنت، ابحث عن الصورة التي تريدها واخترها، وحدد إدراج.
- الأشكال – حدد الأشكال، ثم حدد شكلاً من القائمة المنسدلة.
- الأيقونات – حدد الأيقونات، واختر الأيقونة التي تريدها، وحدد إدراج.
- النماذج ثلاثية الأبعاد – حدد النماذج ثلاثية الأبعاد، واختر من ملف أو مصدر عبر الإنترنت، وانتقل إلى الصورة التي تريدها، وحدد إدراج.
- SmartArt – حدد SmartArt، واختر رسم SmartArt، ثم اختر موافق.
- مخطط – حدد مخطط، حدد المخطط الذي تريده، ثم حدد موافق.
- لقطة شاشة – حدد لقطة شاشة واختر واحدة من القائمة المنسدلة.
– التصميم والتحرير في Word
استخدام الأنماط
قوالب الأنماط تطبق خط متناسق وحجم الخط ولونه والتباعد للعناوين والفقرات في المستند بأكمله.
- حدد الكلمات أو الفقرة أو القائمة أو الجدول الذي تريد تحريره.
- ضمن علامة تبويب الصفحة الرئيسية، حدد نمط.إذا لم يظهر النمط المطلوب، فانقر فوق الزر المزيد
 لتوسيع المعرض.
لتوسيع المعرض.
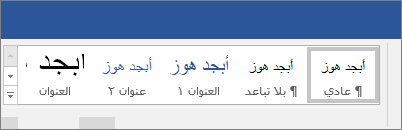
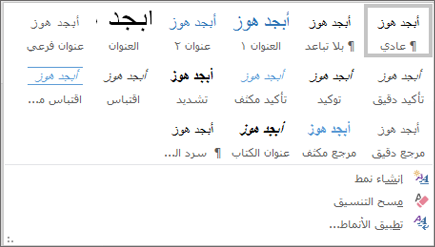
تطبيق النُسق
النُسق تضيف مظهر احترافي إلى المستند الخاص بك.
- حدد تصميم > نسق.
- أشر إلى نسق ما لمعاينة الشكل الذي سيظهر عليه.
- حدد النسق الذي تريده.
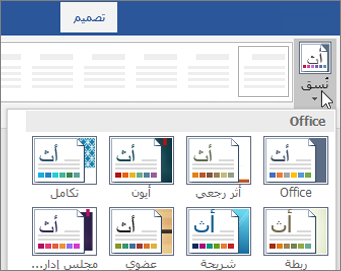
التدقيق الإملائي والتدقيق النحوي
يقوم Word بوضع علامة ذات تسطير متعرج أحمر اللون أسفل الأخطاء الإملائية وتسطير مزدوج أزرق اللون أسفل الأخطاء النحوية.
- انقر بزر الماوس الأيمن فوق الكلمة.
- حدد تصحيح أو حدد تجاهل.
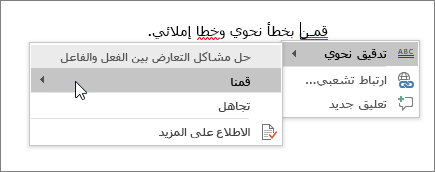
البحث عن نص واستبداله
- انقر فوق الصفحة الرئيسية > استبدال.
- للبحث، أدخل الكلمة أو العبارة للبحث. لاستبدال كلمة، أدخل النص الجديد.
- حدد بحث عن التالي، ثم حدد:
- استبدال لاستبدال مثيل واحد، أو
- استبدال الكل لاستبدال كل المثيلات.
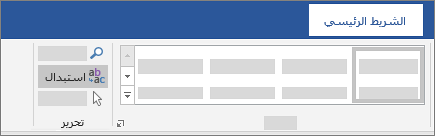
– حفظ المستند على OneDrive في Word
حفظ المستند على OneDrive
عند حفظ الملفات الخاصة بك في السحابة، يمكنك مشاركتها مع الآخرين والتعاون معهم عليها والوصول إلى الملفات من أي مكان، مثل الكمبيوتر الشخصي أو الكمبيوتر اللوحي أو الهاتف.
- حدد ملف > حفظ باسم.
- حدد OneDrive.احفظ الملفات الشخصية في OneDrive – الشخصي، وملفات العمل في OneDrive الخاص بشركتك. يمكنك أيضاً الحفظ في موقع آخر في القائمة أو إضافة مكان.
- أدخل اسماً وصفياً للملف، ثم حدد حفظ.
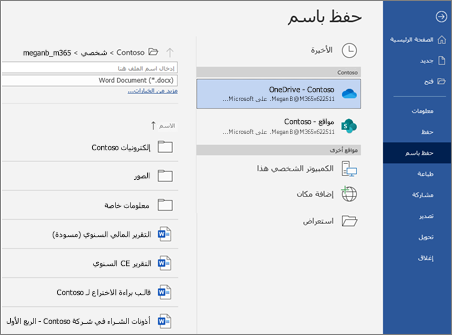
– التعاون في العمل في Word
مشاركة المستند
لمشاركة ملف من داخل Word:
- حدد مشاركة
 في الشريط.أو حدد ملف > مشاركة.ملاحظة: إذا لم يتم بعد حفظ الملف على OneDrive، فستتم مطالبتك بتحميل الملف على OneDrive لمشاركته.
في الشريط.أو حدد ملف > مشاركة.ملاحظة: إذا لم يتم بعد حفظ الملف على OneDrive، فستتم مطالبتك بتحميل الملف على OneDrive لمشاركته. - حدد الأشخاص الذين تريد المشاركة معهم من القائمة المنسدلة أو أدخل اسماً أو عنوان بريد إلكتروني.
- أضف رسالة (اختياري) وحدد إرسال.
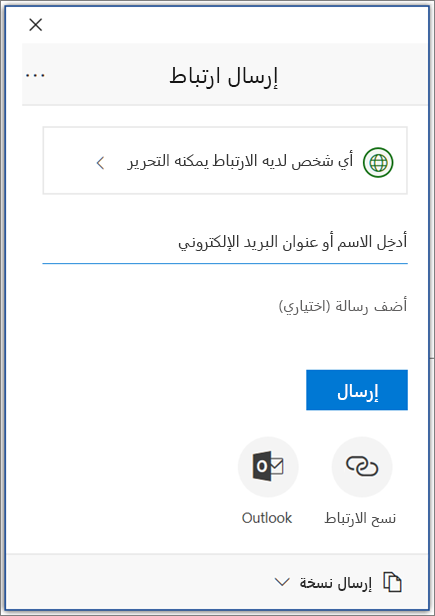
المشاركة في تحرير مستند
بعد مشاركة المستند، يمكنك العمل على هذا الملف في الوقت نفسه مع الآخرين.
- للحصول على أفضل تجربة، يمكنك العمل مع الآخرين في Word للويب والاطلاع على التغييرات في الوقت الحقيقي.
- ضمن مشاركة، ستظهر أسماء الأشخاص الآخرين الذين يقومون أيضاً بتحرير الملف.
- ستوضح لك العلامات الملونة مكان عمل كل شخصي عمل في المستند.
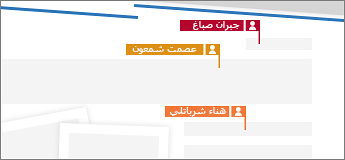
تعقب التغييرات ومراجعتها
- لتعقب التغييرات، حدد مراجعة > تعقب التغييرات.
- لمراجعة التغييرات، ضع المؤشر قبل التغيير وحدد:
- قبول للاحتفاظ بالتغيير، أو
- رفض لإزالته.
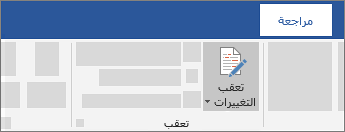
– كما يتوفر تطبيق على المنصات الهواتف المحمولة Word للأجهزة التالية :
 iOS
iOS
 Android
Android
 Windows
Windows

